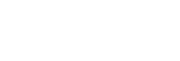The Courtesy Call module is fully integrated with various other modules of the BPN Maestro Toolkit, including the Duty Manager Logbook and Guest Request Manager, allowing you to log guest problems and requests to the correct teams with just a few clicks.
This article explains how to log a new guest request in real-time and allocate it to the relevant department for follow-up, communicating the guest or work request for swift follow-up.
Step-by-Step Guide
First of all, we’re assuming that you know how to log a courtesy call. If not, please go through the guide regarding How to log a new Courtesy Call to learn more about how this module works.
Select Guest Request option
We have 3 options to log a guest’s response i.e. No Response, Positive Response, and Negative Response. Suppose you called a guest and received positive feedback, but the guest has requested some amenities as well as AC repairing service. In such cases, if you want to create a GRM request within a few clicks.
To do so, select a Positive Response button from Responses, comment if you want to mention something, and then click on the Guest Request option. You will now be redirected to log a new request with more details of the nature of the request.

Select Guest Request
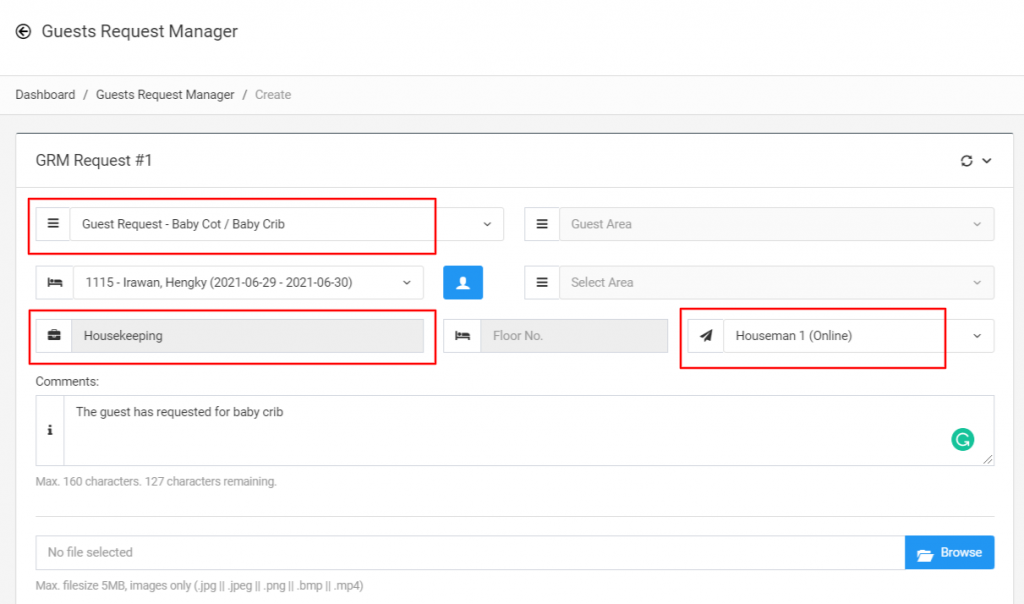
Once you reach the Guest Request Manager screen, you can see guest detail is automatically populated. Now, select the dropdown menu of Guest Request and select the respective option the guest has requested either Guest request or Work request. Based on the request you selected, Department Responsible will be automatically filled.
Add other Details
Select the most suitable device from the dropdown list of Agents and Supervisors currently available for duty. Write any specific comment you would like to add so that your colleague can better understand the request. You may attach any supporting documents if you want to.
When to Schedule
GRM allows you to select from 2 options to submit a guest request. Choose Send Now if you want to notify your colleague immediately. Choose Schedule Later for any requests that need to be handled at a specific time. The GRM has set a time limit for every delivery / task to be followed up.
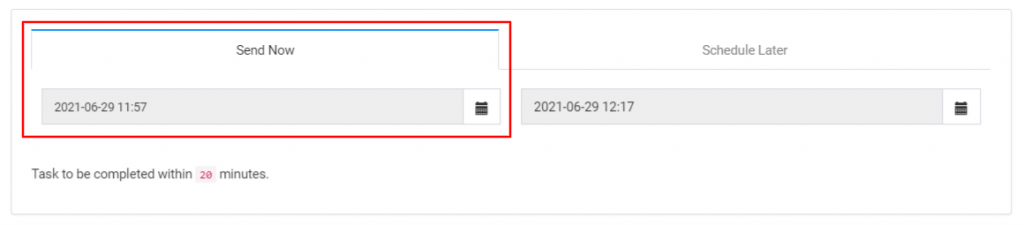
IMPORTANT: By clicking the Add Additional Request button, the system will open another request form, allowing you to log more than one request at a time.
Submit Guest Request
Once you’re done with entering all details, press the Submit Guest Request button to submit the request and trigger the notification to relevant staff.
To know about handling a new guest request, please refer to How to log a new Guest Request article for more information.
This is how you can easily raise a guest request and handle them efficiently from a Courtesy Call.