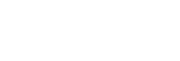This article will detail how to activate and deactivate mobile devices, allowing the colleague to receive Guest Requests on his/her mobile device while on duty and manage to whom any delayed request shall be escalated to.
Why do I have to this?
In order ensure the safety and security of your guest data, it is strongly recommended to closely monitor who may access and receive your guest requests since guest requests offer the guest name and room number as a point of reference. Only devices that are active (= on duty) can receive guest requests from the GRM.
Who is responsible for managing the GRM access?
Housekeeping department is in the best position to manage the daily duty roster of housekeeping staff. A dedicated person should twice a day access the GRM Settings and adjust which staff is on duty and who is off-duty, either enabling or disabling their respective mobile device.
What information do I need to know before I activate/deactivate a device?
- Who is the colleague who will deliver guest requests to the room?
- Who is this colleague reporting to / supervised by?
- Who is on duty today for delivering and supervising guest requests?
Step by Step guide
Access the GRM Device Settings

Navigate to the BPN Maestro Dashboard and in the sidemenu click on Guest Request Manager > Settings > Device Settings
Activate a mobile device

If the colleague has reported on duty and should receive guest requests on his/her mobile phone, you must first activate the mobile device by clicking the switch button for his/her entry. A green light will indicate that the device is active and the user is ready to receive requests.
Activate the Supervisor for this colleague

IMPORTANT: The colleague will not receive any guest requests unless he/she has been linked to a supervisor account. Navigate to the LEVEL 2 section of the screen and activate the mobile device of the Supervisor on duty.
Link the Level 1 colleague to a Level 2 Supervisor
Every Level 1 colleague must be assigned to a Level 2 Supervisor, who will receive an alert message in case any guest requests are overdue. If a L1 colleague has no L2 Supervisor assigned, he/she will NOT be able to receive any guest requests.

To link a L1 colleague with a L2 Supervisor, click the blue icon in the Level 2 Supervisor table.

In the new window, click on the select box and activate the L1 colleagues who the L2 Supervisor should oversee. Close the window and click “Update” to save your changes.
That’s it, your L1 and L2 devices are now linked and will show up when creating a new GRM Request.