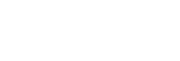Guests can request services or amenities in person or over the phone, however, hotel colleagues who receive the request are not always the one who will execute the request. For instance, when a guest requests immediate room cleaning from the front-desk agent, it’s not the front desk agent who will perform the cleaning, but rather the agent will raise a new Guest Request and communicate the Room Cleaning to the Housekeeping team for follow-up.
This article will guide on how to log a new guest request in real-time and allocate it to the relevant department for follow-up, communicating the guest or work request for swift follow-up.
Step-by-Step Guide
To log a new guest request, navigate to the left sidebar menu and click on Guest Request Manager > New Guest Request.
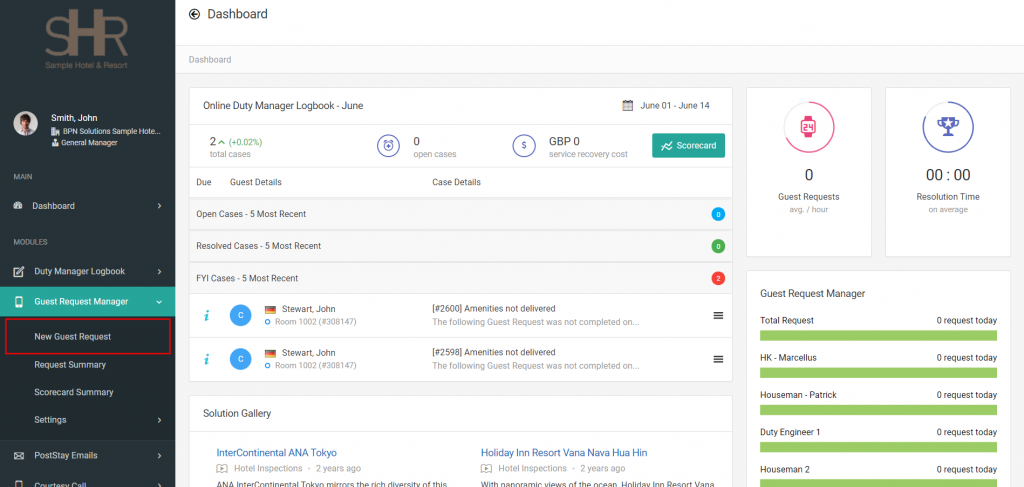
Select Guest Request
First of all, select the dropdown menu and select the respective option the guest has requested. Utilize the search option to filter out requests by keywords and press enter or select any suitable record.
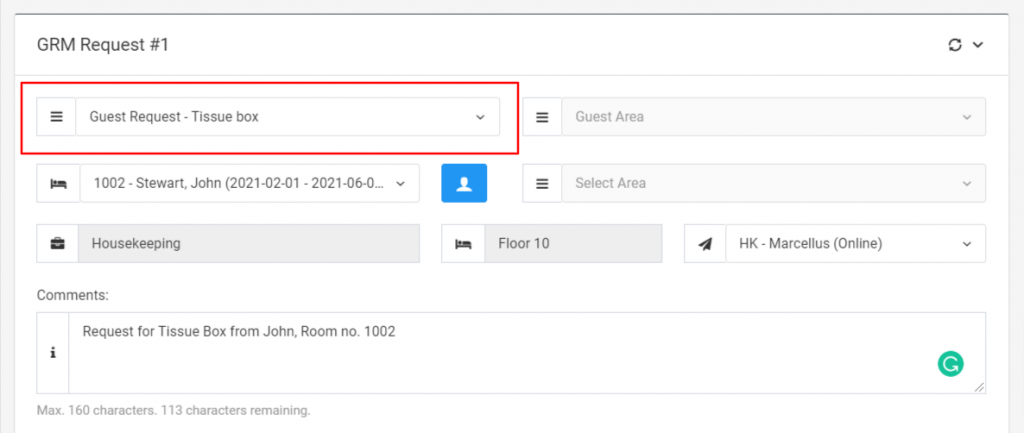
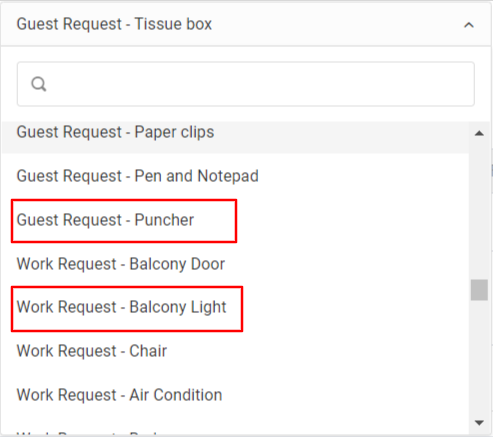
Note: Generally, there are two types of requests: Guest Requests and Work Requests.
Guest requests are delivery requests for things like soap, shampoo, towels, amenities, etc, and usually would be handled by the Housekeeping Department.
Work Requests are more technical requests for which you need engineering colleagues to follow-up, such A/C issues, lamp problems, etc. Such requests would be handled by the Engineering Department.
Guest Request
Select Guest Room
In-house guest details can be directly obtained from your PMS by clicking the dropdown list and selecting the relevant guest entry. You may search guest records by typing the room number, guest name or stay dates and the list will automatically filter out relevant records. The right sidebar will display all the details of the guest you selected.
Note: To lodge requests to Unoccupied Rooms, you may click the blue toggle button to list all Occupied and Unoccupied Rooms of the hotel. By default, the dropdown will show the occupied room list.
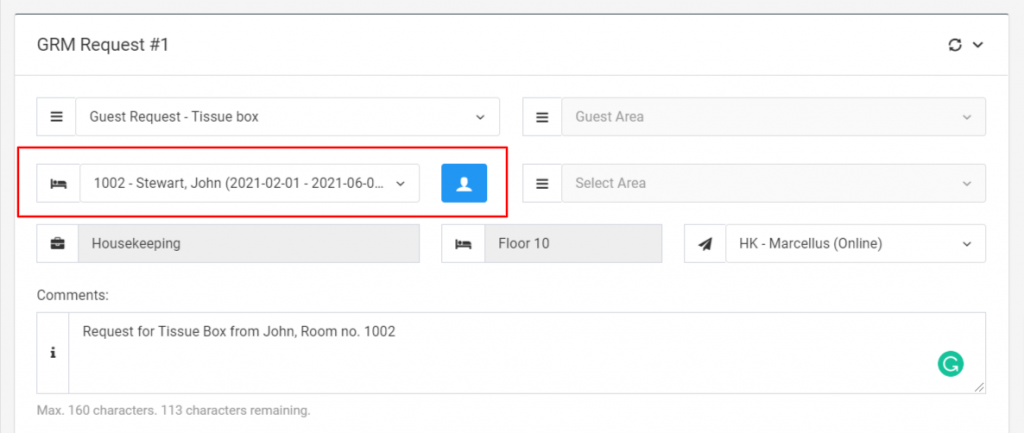
Work Request
Select Area
Now, it’s time to handle Work Requests. For any work request, we need to Select Area. The dropdown has two options: Guest Area and Public Area.
Guest Area: We need to select the Guest Area if the guest has requested any work for his/her room. And then select the relevant guest entry from the dropdown list.
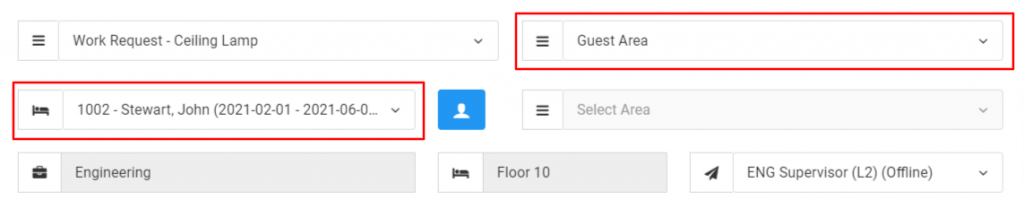
Public Area: We need to select the Public Area if the guest has requested any work outside of his/her room i.e. for lobby area, restaurant area, etc. Select the particular area from the dropdown options.
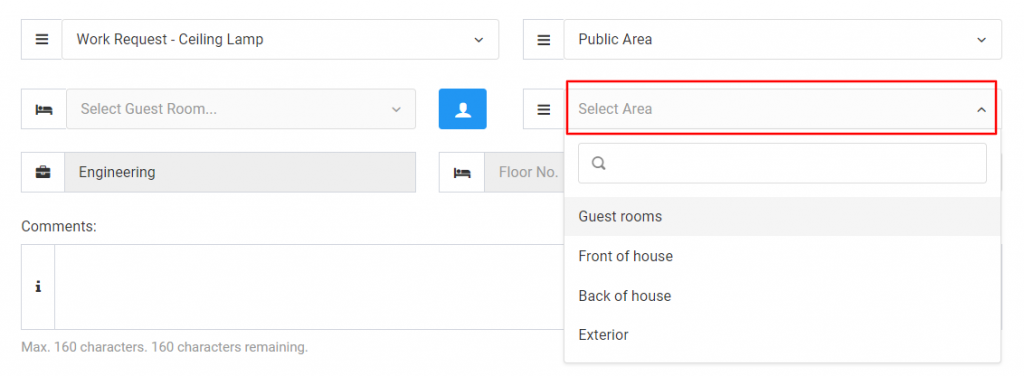
Department Responsible
This option will be filled automatically based on the Guest Request record you selected above.
Floor
This shows the floor number of the room from which the guest has requested something. Option will also be filled automatically based on the Guest Room record you selected above. Note: City Hotels often separate rooms by floor, Resort Hotels may rather understand this value as building numbers instead.
Select Device
This dropdown contains the list of Agents and Supervisors currently available for assignment. This option will be completed automatically and assign the most suitable colleague based on the Guest Request, Floor Number and Guest Room Number for follow-up. You can always change the selection if the dedicated person is incorrect.
Note: Devices will not show up on the list if they are not linked to L2 Supervisor account. Please see How to link GRM Devices for more details on the reporting structure and request escalation system.
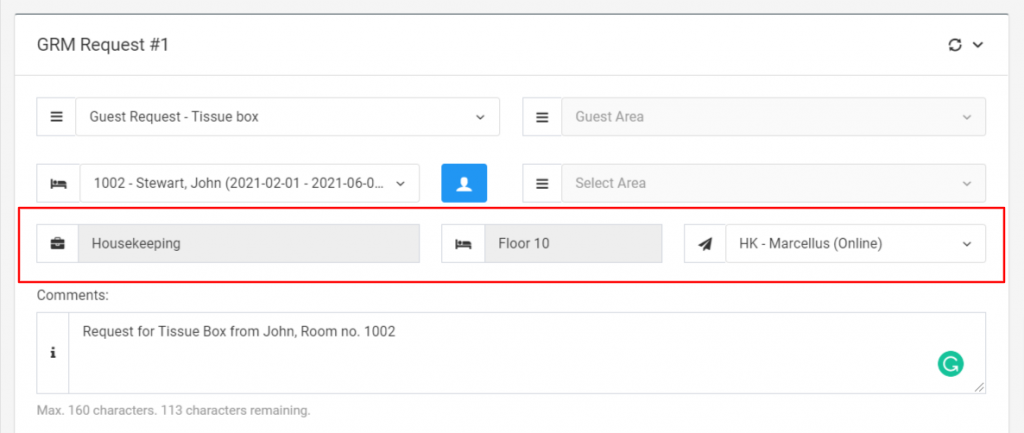
Comments
Write any specific comment you would like to add so that your colleague can better understand the request.
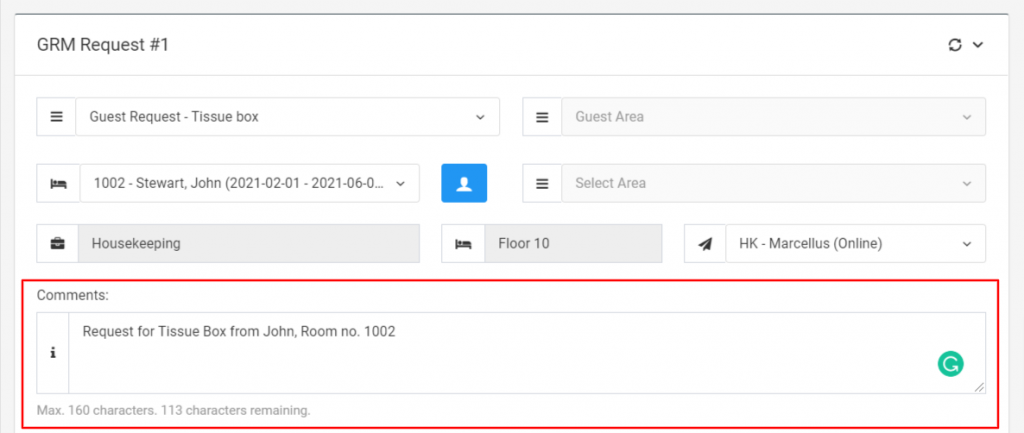
Attachments
You may attach any supporting documents relevant to the request such as pictures or videos, not exceeding an individual file size of 5MB. Supported file types are .jpg || .jpeg || .png || .bmp || .mp4.

When to Schedule
The GRM has set a time limit for every delivery / task to be followed-up, allowing you 2 options to submit the guest request:
Send Now: Choose Send Now option and notify your colleague immediately about the newly lodged Guest or Work Request, triggering the follow-up time for the particular request.
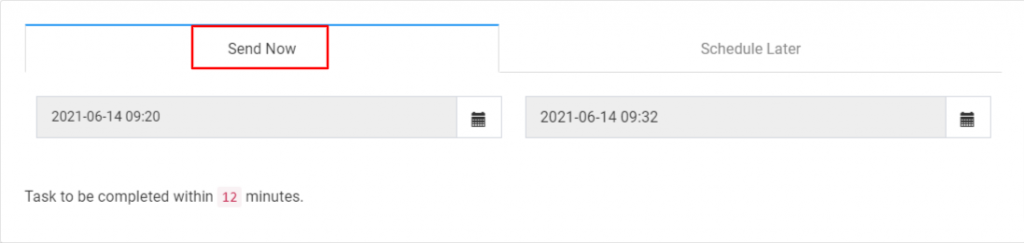
Schedule Later: Choose Schedule Later option for any requests that need to be handled at a specific time. Eg. if guests requested to have their room cleaned at 15:00, allowing you to delay the send out of the request until that particular time.
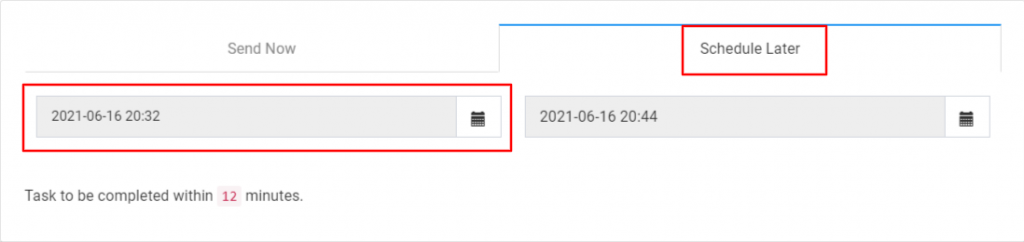
Add Additional Request
By clicking the Add Additional Request button, the system will open another request form, allowing you to log numerous guest requests at a time. This option is useful for cases where guests request multiple deliveries / tasks (eg. demand for a coffee table as well as shampoo) at a time or different guests request for different deliveries / tasks. This makes it easy for you to log multiple requests and notify different colleagues within a fraction of seconds.

Submit Guest Request
Once you’re done with entering all details, press the Submit Guest Request button to submit the request and trigger the notification to relevant staff. As soon as you click the button, a new GRM entry will be displayed in tabular form.
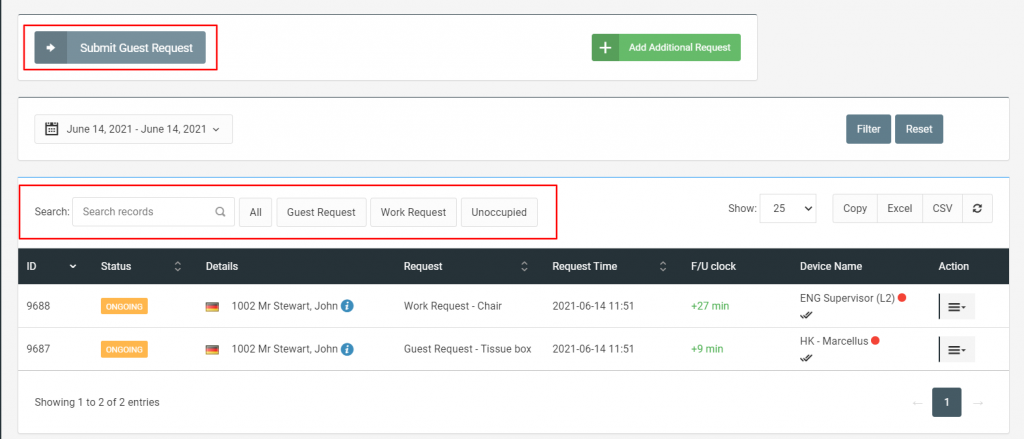
Choose any of the available filters to filter out specific requests and track how long each delivery will take to complete and measure your staff’s performance.