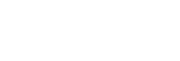This article provides details on how to log a new guest complaint in the Online Duty Manager Logbook and send alert notifications to the respective department colleagues.
Let’s walk through this process.
Video Introduction
Step-by-Step Guide
To file a new logcase, navigate to the left sidebar menu and click on Duty Manager Logbook > New Entry.
Choose the origin of the guest information
On the top left, select In-House if the guest is currently staying as a checked-in guest in your hotel. This will allow you to connect to Opera PMS and obtain the guest information automatically.
Select Manual if the guest is not registered in your Opera PMS (eg. outside guest, restaurant guest, etc.) and enter all relevant guest information manually.

In-House – Room Number
In-house guest details can be directly obtained from Opera PMS by clicking the dropdown list and selecting the relevant guest entry. You may search guest records by typing the room number, guest name or stay dates and the list will automatically filter out relevant records.

Problem Experienced
Select the dropdown menu and select the respective problem the guest has experienced. Utilize the search option to filter out problems by keywords and press enter or select any suitable record. In case the existing selection does not contain the issue you need, you can either add from Add More button or contact your HotelAdmin and ask to have it changed in the System Settings.
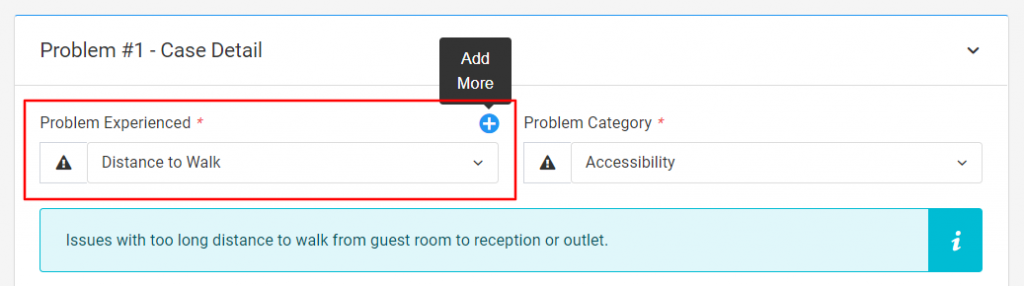
To know more about adding / removing problems, please go through this – How to add / remove Problems to the Dropdown Menu?
Problem Category
This option will be filled automatically based on the Problem Experienced record you selected above and is used for analytical purposes only. If you feel the problem category does not match the record, please contact your HotelAdmin and ask to have it changed in the System Settings.
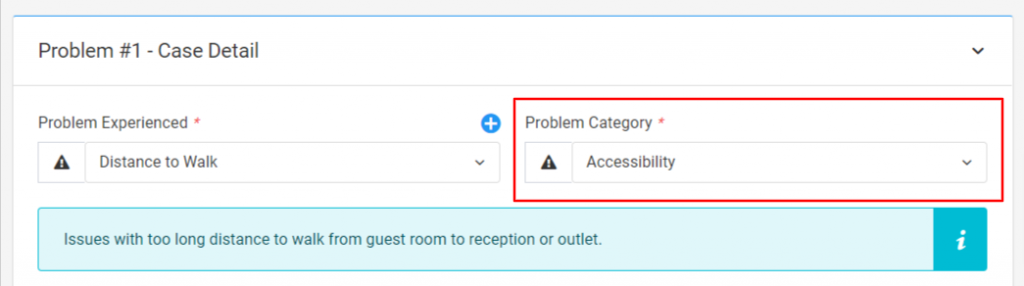
Department Responsible
This option will also be filled automatically based on the Problem Experienced record you selected above and is used for analytical purposes only. If you feel the department responsible does not match the record, please contact your HotelAdmin and ask to have it changed in the System Settings.
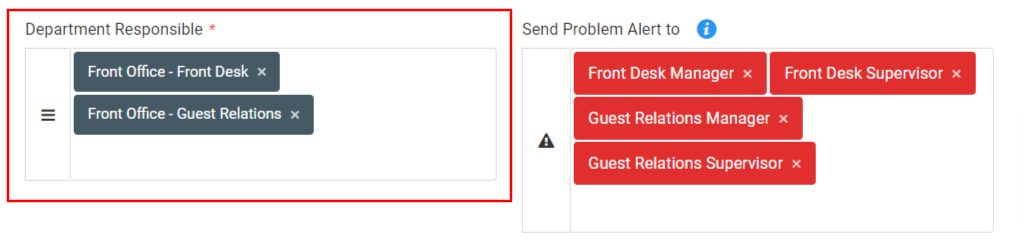
Send Problem Alert to…
This option will be filled automatically based on the Problem Experienced record you selected above. All positions listed in this box will be automatically notified about this logcase via email. Please note that positions in red are currently NOT signed up with BPN Maestro and will not receive the email alert. Positions in green are active users who will receive the alert. You may add additional users to the alert email by typing their position and selecting them from the dropdown menu.
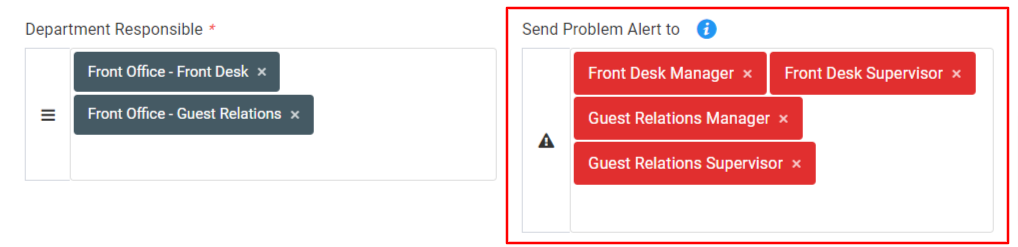
Incident Location
Select the location of where the guest problem occurred. This data is for reference only, any missing locations may be added by the HotelAdmin via the System Settings.

To know more about adding / removing locations, please go through this – How to add / remove Locations from the Dropdown Menu?
Guest Experience
Not all comments from guests are negative, some may just be suggestions or even praise, while others are severe cases impacting the guest experience. Choose a suitable option from the dropdown i.e. Complaint, Feedback or Praise, this data is used for reference only.
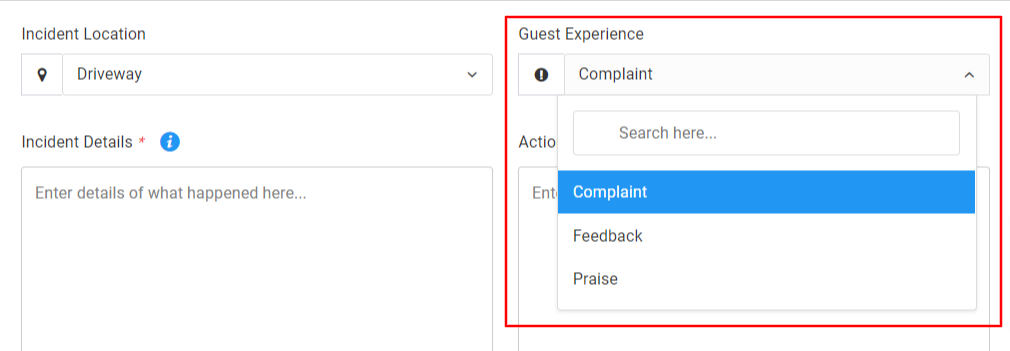
Incident Details
Provide a detailed summary of what happened that lead to this guest experience. It is recommended to provide clear times and dates of what happened, when and where, and who was involved in the process. Focus on describing the issue in as much detail as possible and highlight the detailed circumstances that lead to the complaint.
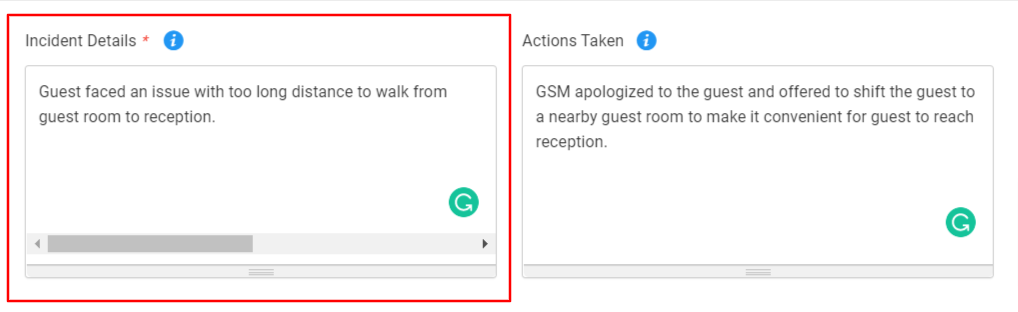
Action Taken
After understanding what transpired, provide details on what action you have taken to resolve the issue or recover the guest experience. Provide details on what actions have been taken and the final outcome.
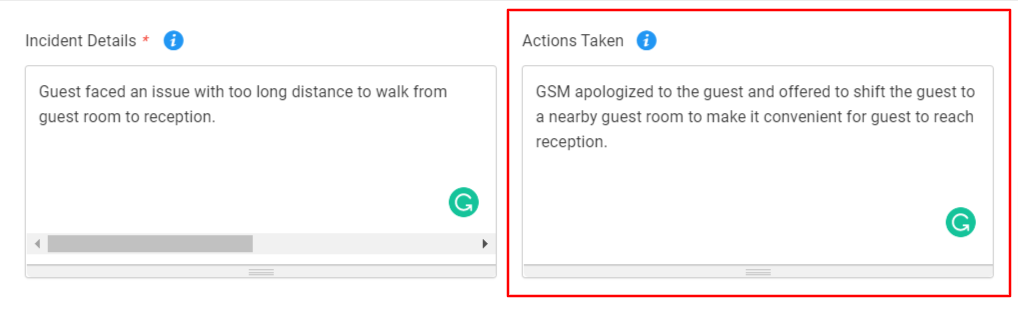
Case Status
Cases are generally classified as Open, Resolved or Info.

Open Cases are cases that still have not been resolved and either the guest or the hotel are still waiting on a response or action from the other party.
Resolved Cases are cases that have been concluded with the guest being satisfied with the offered solution or the hotel being satisfied with the final outcome.
Info Cases are cases that are purely informational but still need to be logged for future reference. Such cases usually include hotel patrols inspections, system downtimes or any other situations that do not directly impact the hotel performance but still need to be logged.
Service Recovery Action
Many cases require some form of recompenses, often related to financial impact such as complimentary room upgrades, fruit and flower setups or other forms of compensation. Those compensations should be logged to allow the hotel an approximate measurement of how much money has been spent on service recovery. You may add more than one recovery item for a particular logcase.
If you wish to add additional service recovery entries that are not there in the dropdown, please contact your HotelAdmin who may add new records via the System Settings.
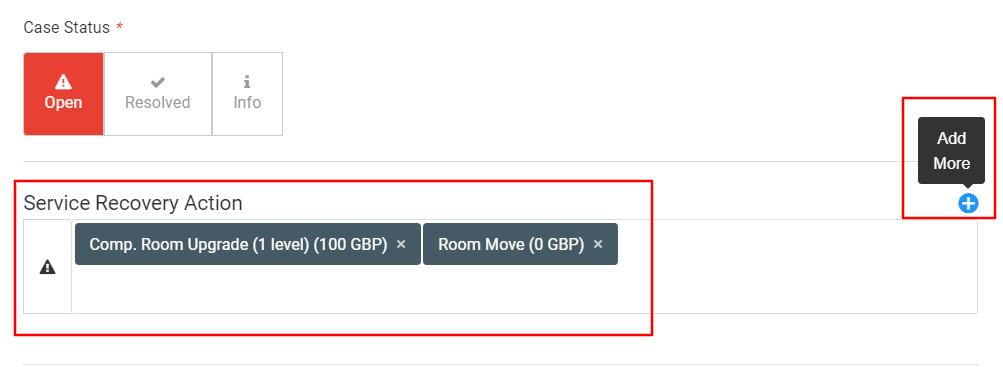
To know more about adding / removing more items, please go through this – How to add / remove Service Recovery Items?
Attachments
You may attach any supporting documents relevant to this case such as pictures or videos, not exceeding an individual filesize of 5MB. Supported filetypes are .jpg || .jpeg || .png || .bmp || .mp4.

Add Another Problem
By clicking the Add More button, the system will attach another problem record to the same case, allowing you to file numerous guest complaints in one logbook without impacting the problem statistics captured by the system. This option is useful for cases where guests complain of multiple negative experiences (eg. cleanliness issues in the room as well as issues with the Air-Conditioning) and require different colleagues to be made aware.
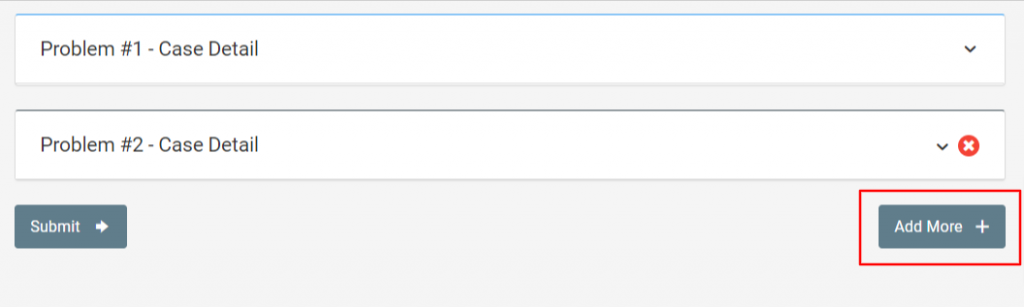
Submit Logcase
Once you’re done with entering all information, press the Submit button to submit the record to the logbook and trigger the alert email to all relevant staff. Please note that any users listed in the Auto-CC Notification Settings will also receive a copy of the alert unless otherwise removed.
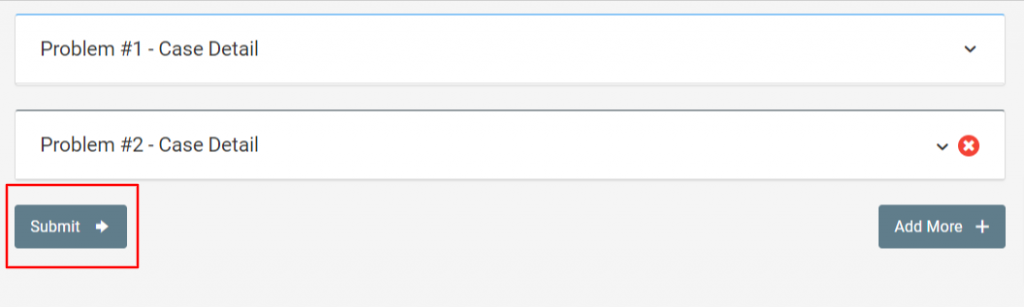
Follow the steps to log a new guest complaint in the Online Duty Manager Logbook.