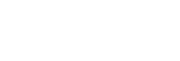Keeping track of new Guest Feedback is important in order to quickly react to any negative comments and escalate them to the right team. The QR Feedback Card allows for individual QR Feedback Alerts for each card where you can add individual email addresses to each card, but for certain hotel management or corporate office positions, you may wish to add them as an Auto-CC Recipient who gets copied on any new Guest Feedback, keeping them in the loop automatically, even if they do not have a BPN Maestro account.
Step-by-Step Guide
Navigate to QR Feedback Card > Settings – Notifications where you will be able to manage email addresses for feedback card notifications.

Email Notifications List
You will see the list of all email addresses added as Auto-CC Recipients. Please note that the list will be empty if no email addresses are added previously.

In the above table you can see the user details of the current Auto-CC Recipients. Since the Auto-CC notification allows for any email address to be added, meaning it is not limited to BPN Maestro users only, you are also able to add Area Managers or Regional Users who oversee more than one hotel.
In the table you will find a summary of the Brand, Hotel Name, Name of the person being notified, Email address, and active Type of Alerts. The Alerts column shows that the email address in the given row is enabled to receive the notifications or is disabled.
Now, to add a new email address to the list, you simply need to click on the Add button on the top right corner.
Create Email Notification
Once you click on the Add button you will see a page with a form as shown below.

You will need to input First Name, Last Name and Email address. There is a checkbox with Guest QR Feedback Alert label that will let you enable the email notifications for this person. If you leave it unchecked then this new person will not receive any notifications. Lastly, click on the Create button to save this new Email Notification.
Edit Email Notification
Similarly, you can edit existing Email Notification from the list by clicking on Edit in the Action Menu.

You will see that the Edit page is very similar to the Create page. You can make necessary changes, like enabling/disabling the Alerts for this email. And, finally click on the Update button to save the changes to the Email Notification.

Verifying Email Notifications
Once you are done with adding/editing Email Notifications in the Settings – Notifications. You can go to QR Feedback Card > Create QR Code. At the bottom of the form, you should be able to see a form field with Auto CC label. Here you can also see that all the alert enabled Email Notifications are present.

Lastly, please note that when you enable or disable Alerts for any Email Notification, it takes immediate effect for all QR Feedback Card notifications.