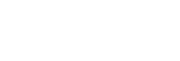After guests have provided feedback, you may wish to redirect them to your social media, hotel website or other custom websites. This articles will guide you on how to set a redirect-rule for a custom website.
Step-by-Step Guide
Navigate to QR Feedback Card > Settings – Notifications where you will see various QR Feedback Card settings.
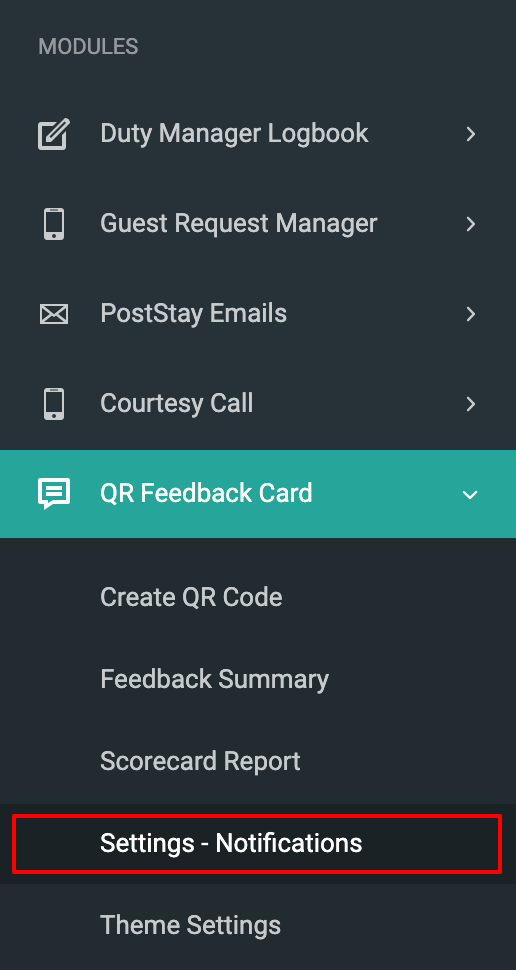
Settings Page
Below the the Email Notifications list, you will see a few other sections allowing you to customise the QR Feedback Card module. At the bottom of the screen, look for the section titled Behaviour – After Feedback Submit.
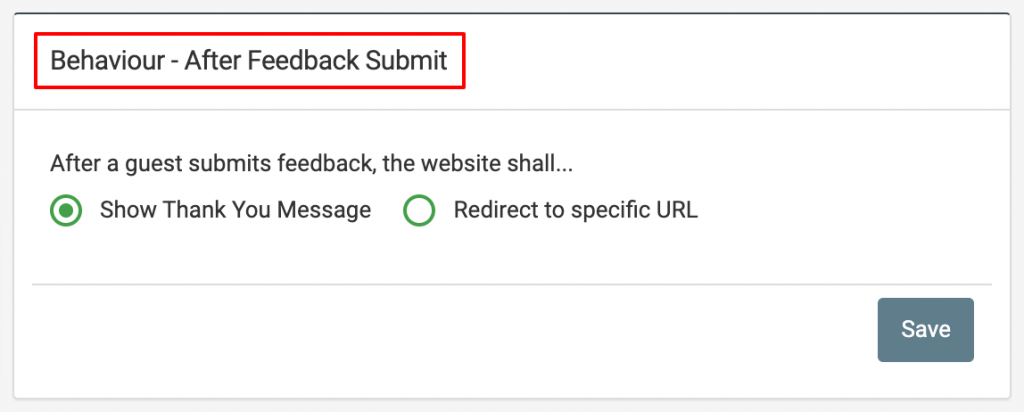
As you see in the image above, the default setting is Show Thank You Message – which will display a Thank You message after a guest has submitted feedback via one of the QR Feedback Cards.
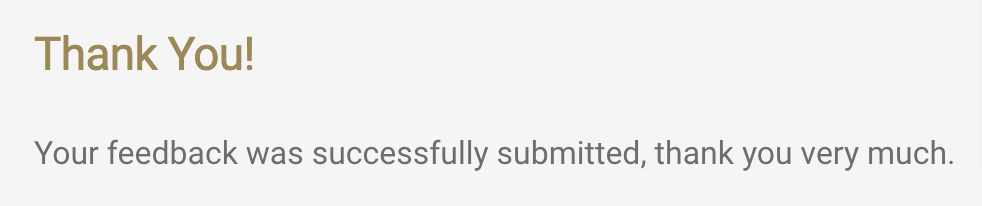
If instead of showing a Thank You message, you wish to redirect the user to one of your social media websites (eg. Tripadvisor Review, Facebook, etc.), you can do so by adding a Redirect URL.
Behaviour – After Feedback Submit Section
If you select Redirect to specific URL the system will display a textbox where you may provide a custom URL. This URL will be used to redirect guests after they provide the feedback, enabling you to drive traffic to your social media accounts, encourage guests to leave feedback on TripAdvisor, or redirect them a custom hotel website where you provide more information about your hotel.
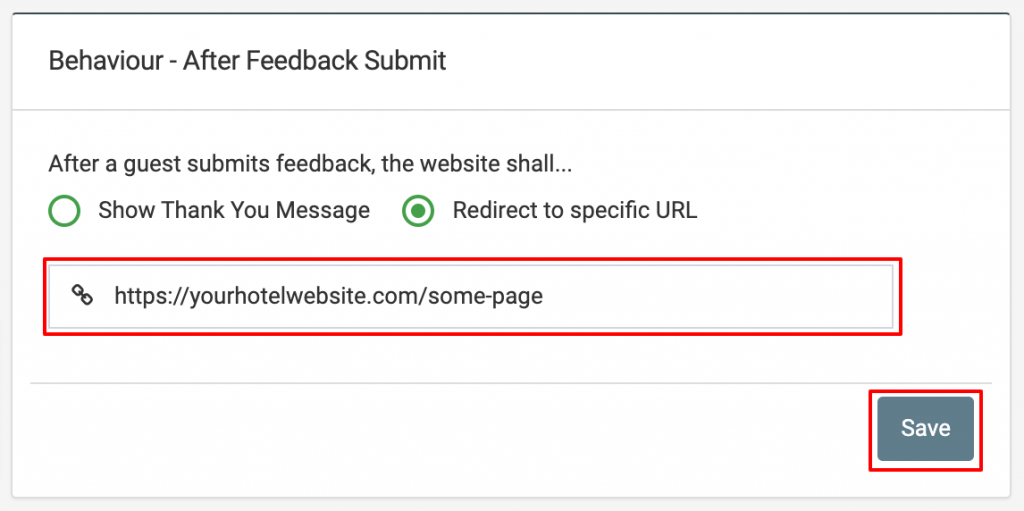
Click on the Save button to save the redirection settings and make them take effect immediately.
Note: Please note that the redirection settings will apply to all QR Feedback Cards for your property.